Synology製NASにWordPressを導入した(手動)
Synologyで自動的にインストールすることもできるが、手動でインストールしたほうがカスタマイズ性が高いみたいなので、手動にした。
先に下記の設定を済ませる。結構骨が折れる。
MariaDB 10をインストール
DSMにログインし、「パッケージセンター」で「MariaDB 10」を検索し、インストールして開く。
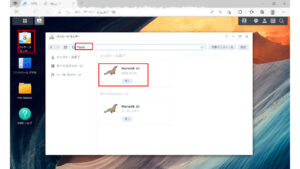
開いたら、IDとパスワードを設定する。IDは「root」、パスワードは任意。※下図はすでに終わっている状態。
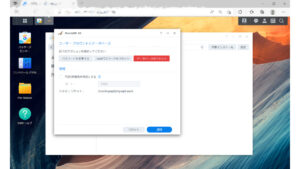
phpMyAdminをインストール
パッケージセンターで直接探すか、Web Stationからインストールすることもできる。
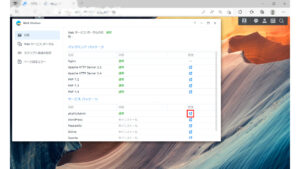
ログイン画面では、MariaDB 10で設定したものを入力し、サーバーの選択で「MariaDB 10」を選択する。
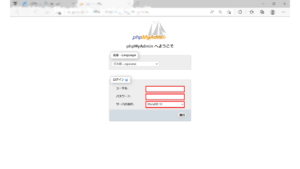
「新規作成」を押す。
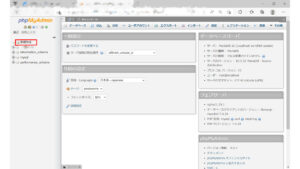
「データベース名」は任意で、「utf8_general_ci」を選択して、「作成」を押す。
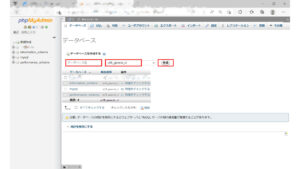
空のデータベースができるが、これでOK。
Web Stationの設定
Web Stationを開き、「スクリプト言語の設定」を押す。
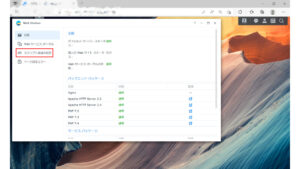
「php」の使用するバージョンを選択し、「編集」を押す。
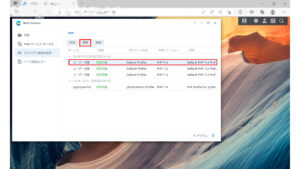
「PHPキャッシュを有効にする」にチェックを入れる。
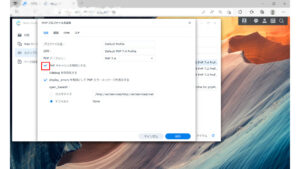
「拡張」を押し、出てくる項目すべてにチェックを入れる。
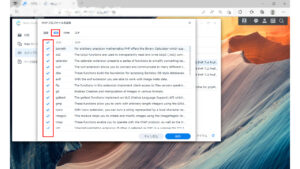
WordPressをインストールする
下記のサイトから、WordPressをダウンロードします。
ダウンロード | WordPress.org 日本語
下にスクロールするとダウンロードするボタンがある。
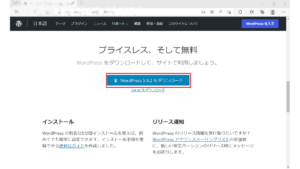
zipを解凍する。
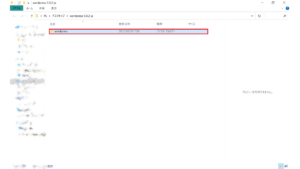
NASにある「web」フォルダに移動させる。
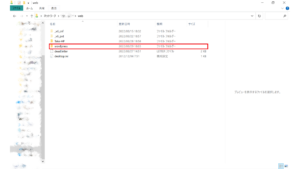
この状態で、「https://[ドメイン名]」にアクセスすると、WordPressの初期設定画面が開く。
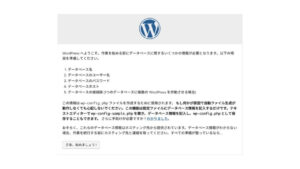
うまくいかない場合は「Web Station」 → 「Webサービスポータル」 → 「仮想ホスト」にあるドキュメントルートが、「web/wordpress」となっているか確認する。
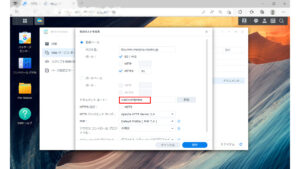
「さぁ、始めましょう」を押して、必要事項を記入する。
「データベース名」 → phpMyAdminで設定したテーブル名
「ユーザ名」 → MariaDB 10で設定したID
「パスワード」 → MariaDB 10で設定したパスワード
「データベースのホスト名」 → 「localhost:/run/mysqld/mysqld.sock」※MariaDB 10に記載
「テーブル接頭語」 → 任意
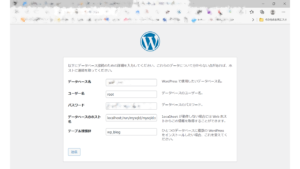
wp-config.phpが自動で生成されなかったので、出てきた文字列をコピーして作成する必要がある。
文字列を下までスクロールしてすべてコピー → メモに貼付け → 保存 → ファイル名を「wp.config.php」に変更して、「web/wordpress」に移動する。
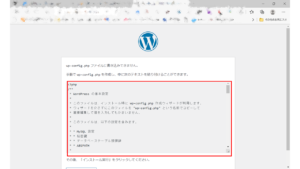
ファイル名に拡張子が表示されていない場合は、「エクスプローラ」 → 「表示」 → 「オプション」と進む。
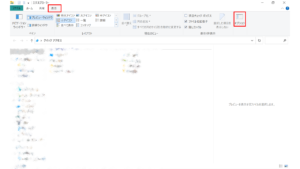
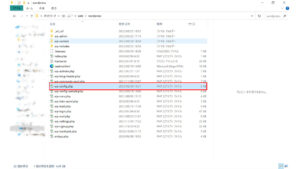
「表示」を押し下にスクロールすると、「登録されている拡張子は表示しない」という項目があるのでチェックを外す。
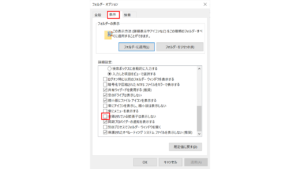
ここまで終わったら「インストール実行」を押す。
必要事項を設定して、「WordPressをインストール」を押す。
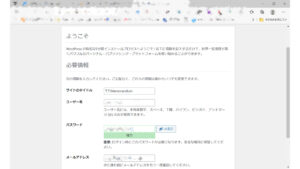
インストール成功である。「https://[ドメイン名]」でトップページにアクセスできる。
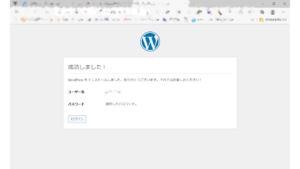
フォルダに権限の付与
このままテーマの設定などを実施すると下図のようなエラーが発生した。
ブラウザからのアクセス権限がないとのことなので、フォルダに権限を付与してやる必要がある。
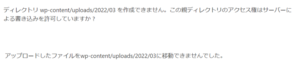
DSMにログイン → FileStation → webフォルダ → wordpressフォルダを右クリック → プロパティ と進む。「http」の項目が「読み取り」となっているので、「フルコントロール」に変更する。
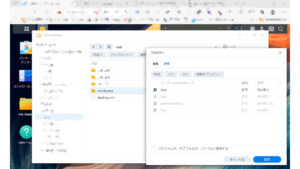
以上で、wordpressのインストールは完了である。
その他
複数のサイトに分けたい場合は、
別のドメインを取得
仮想ホストを追加
フォルダの作成
そのフォルダにWordPressをインストール
とやれば、できるはず。まだやってないので、やったら投稿する。
参考
Synology NASにWordPressを手動でインストール | 趣味のPC&ホームページ覚書 (bulesky58.com)
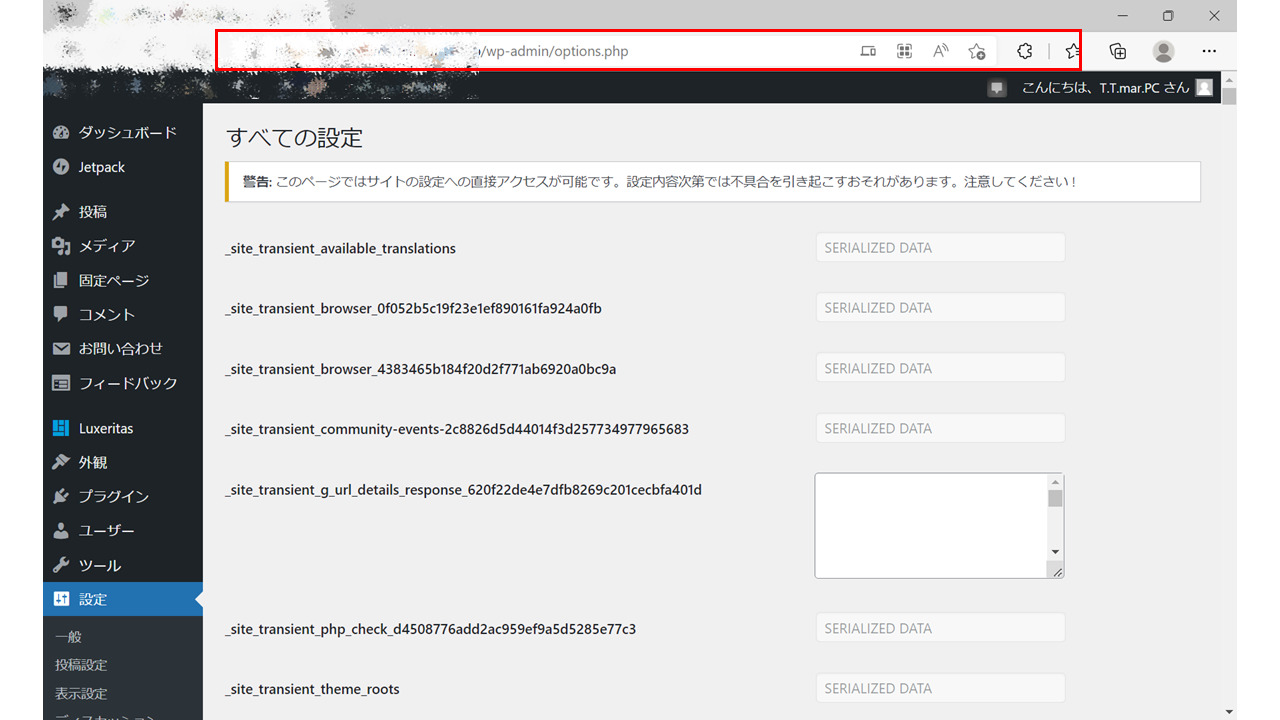

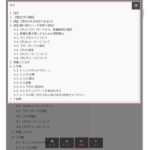
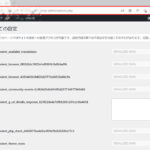
ディスカッション
コメント一覧
まだ、コメントがありません