Synology製NASを立ち上げる

12年前に入手したLIFEBOOKをファイルサーバーとして利用していたが、外出先からアクセスするためにはVPN接続して利用する必要があり、手間や通信速度、スマホからアクセスできないなどに不満があった。2013年頃にioPLAZAが出しているNASのRock Disk Nextを買ったことがあるが、外出先からのアクセスが手間ですぐに運用をやめてしまった経験がある(しかも2017年にサービス停止するというオチ)。そういうことにならないように色々調べていると、Synologyが出すNASの使い勝手やサポートがよさそうだったので購入して立ち上げてみた。
NASの選定
SynologyのNASは結構種類がある。製品一覧の下に行くほど下位モデルである。単に外出先から写真を集約したり、家族が所有しているスマホやパソコンからいろんなファイルを入れたり、バックアップも取っておきたい(家庭内利用で)というぐらいであればJやValueシリーズで問題ない。個人的にJシリーズは読み書き速度が遅すぎる気がするのでValue以上がおススメ。ちょっと発展して、商業利用的に、パソコンのシステムバックアップを取りたいとか、大容量ファイルの移動に時間をかけたくないのであれば、Plusシリーズ以上を選定するのが良いと思う。
ここではPlusシリーズのDS220+を選定した。DS720+にすればドライブを追加していけるので悩んだがコストと相談してこれを選定した。
製品一覧 | Synology Inc.
NAS セレクタ | Synology Inc. (希望する機能を選択すれば選定してくれる)
開封・組立
付属の説明書が丁寧なので迷うことはなかった。特に難しいことはなかった。(NAS初心者ガイド)
開封写真
付属品として、CAT5eのLANケーブルが2本ついていた。冗長性向上のためかなと思う。Synology非公式だが2本使って2Gbps出すみたいな使い方もできるみたいなのでそのうち挑戦したい。
HDDはWestan Degitalで選定した。24時間稼働する予定なので、REDを選択する。DS220+がHDDを2台搭載できるのはRAIDを組むためであるが、ここでは、コスト削減のため2台を別々のHDDとして読み込んで単純に8TB(4TBx2台)を運用する予定である。
HDD種類は、Red 4TBとRed Plus 4TBを1つずつ選定した。plusが付く方が高価である。読み書き方式がRedがSMR、PlusがCMRとなっており、SMRの方はデータを重ねて保存するため大容量にでき、材料代が安く済むっぽい。ただデータ破損が起こったときの影響範囲が大きいため、NASのようなデータストレージには敬遠される傾向があるらしい。今回は両方使ってみて今後どうなるか楽しんでみます。
ちなみに、大容量高速ストレージや冗長性確保のためにRAID0やRAID1を組みたい人は内臓HDDは全く同じものにした方が良いです。
本体開封。見た目はシンプルでかっこいい。(部屋が汚くてすみません)
裏面にLANポートが2つついている。USB差込口は裏面に1つ、正面に1つついています。裏面がバックアップ用に常時使用、正面はまとまったデータをNASに素早く保存したい場合に使う予定。
バックアップ用のHDDはBlueとした。毎日深夜に1回バックアップを取るだけなので、24時間想定でなくて十分だと思う。
バックアップ用のHDDにケースが必要だが、そんなに速度はいらないため家にあった古いのを流用する。
接続状態はこんな感じである。AX20は無線用でAPモードとしています。
初期設定
いよいよ起動である。SynologyNASの取説を読みながら進めていく。下記にやることを書いておきます。完了すればLinuxのような画面が表示されます。
- 管理者アカウント作成
- DSMアップデート
- QuickConnect画面でSynologyのアカウントを作る(とりあえず外出先で接続したいと思うので)
- 推奨パッケージのインストールはスキップする
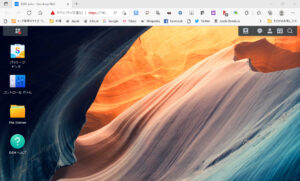
管理者アカウントというのは、NASに入るためのもので立ち上げるNAS内でしか使わないものである。一方でSynologyアカウントというのは、Synology社が提供しているサービスを利用するためのものである。作っておけばバックアップをSynology Cloud Serviceにアップしたり外出先から簡単に自宅のNASにアクセスできたりする。QuickConnectは少しアクセス速度が遅くなるため、DDNS設定をするのがおススメである。
NASにデータを入れる準備
初期設定が終わったら、HDDにデータを入れられるようにする。大まかに下記の設定が必要。
- ストレージプールの作成
- ボリュームの作成
- 共有フォルダの作成
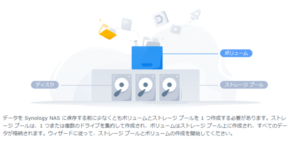
ストレージプールの作成
ここでは装着したHDDに対する設定をする。今回はRAIDを使用しないので各HDDに対して別々の設定をする。つまり2台あるので2回設定する。
- 左上にあるメニューを選択
- ストレージマネージャーを開く
- ストレージプールを選択
- 作成を選択
- 初期化確認でOKを押す(新品HDDじゃない場合は注意)
- ストレージプールのタイプで「より良いパフォーマンス」を選択して次へ
- ストレージのプロパティでRAIDタイプはBasicを選択して次へ
- ディスクの選択でドライブ1のみを選択して次へ
- ドライブチェックを実行で「はい」を選択して次へ
- 終了したら4から繰り返して8でドライブ2を選択する
ドライブチェックは、結構時間かかるが初期不良があった場合に交換したいのでやっておいた方が無難。
ここでは、ストレージプール1とストレージプール2ができれば成功である。
ボリュームの作成
ボリュームの作成は、Windowsなどでいうパーテーションのことである。1つのHDDに対して保存領域を何分割するか、またフォーマットはどうするかの設定である。
- ストレージマネージャーを開く
- ボリュームを選択する
- 作成を選択する
- モード選択画面でカスタマイズを選択して次へ
- ストレージプールを選択して、ボリューム容量を設定して次へ
- ファイルシステムを選択でBtrfsを選択して次へ
btrfsとext4の違いはよくわからない(;´・ω・)。SynologyのNASはBtrfsを推奨しているのでこれにしておく。参考にした記事を貼っておく。Btrfsとext4の速さ、違い、安定性、問題点 | urashita.com 浦下.com (ウラシタドットコム)
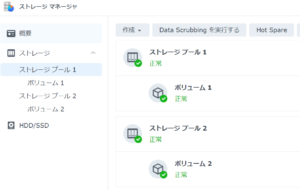
共有フォルダの作成
最後に共有フォルダを作成する。ここで作ったフォルダにデータを入れていけるので使いやすい名前にする。ただし、下記のフォルダ名は避けた方が無難である。後で有効にするサービスで自動生成されるときに支障が出そう。
- home
- homes
- photo
- web
- web_packages
下記の手順で実施していく。
- コントロールパネルを開く
- 共有フォルダを選択する
- 基本情報セットアップで、名前、ボリュームを選択して次へ(他の設定は任意)
- 暗号化は、家庭内利用であればチェックしないままで次へ
- 詳細設定を構成では、データチェックサムや割当量を指定する。何もしなくてもOK。
- 設定の確認でOKであれば次へ
- 最後にユーザの権限設定をして適用
3.基本情報セットアップ画面について、「マイネットワークでこの共有フォルダを非表示にする」はチェックするとログインした人が権限を持たない場合に非表示になる。ごみ箱は普通のフォルダなら有効にしておいた方がいい。システムのバックアップ用などはオフのほうがいいらしい。
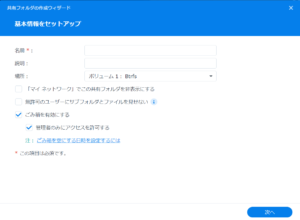
詳細設定を構成画面について、データチェックサムはBtrfsフォーマットのみ有効にできる。データが正常に処理されたかチェックしてくれる機能である。割当量の設定はバックアップなどで活用するとよい。
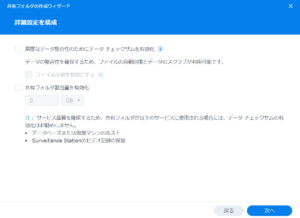
ユーザー許可を構成画面ではフォルダごとにユーザ権限を決められる。
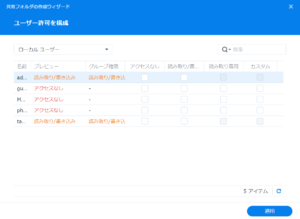
使い方
ここまで完了すれば、ファイルサーバーとして使える。アクセス方法を2通り掲載しておく。
FileStationを使う
インターネットブラウザのURL欄にNASのIPアドレスを入力してEnterを押す。
QuickConnectを登録しているなら「http://QuickConnect.to/[QuickConnect ID]」と入力してEnterを押してもよい(この方法なら外出先からでもOK)。

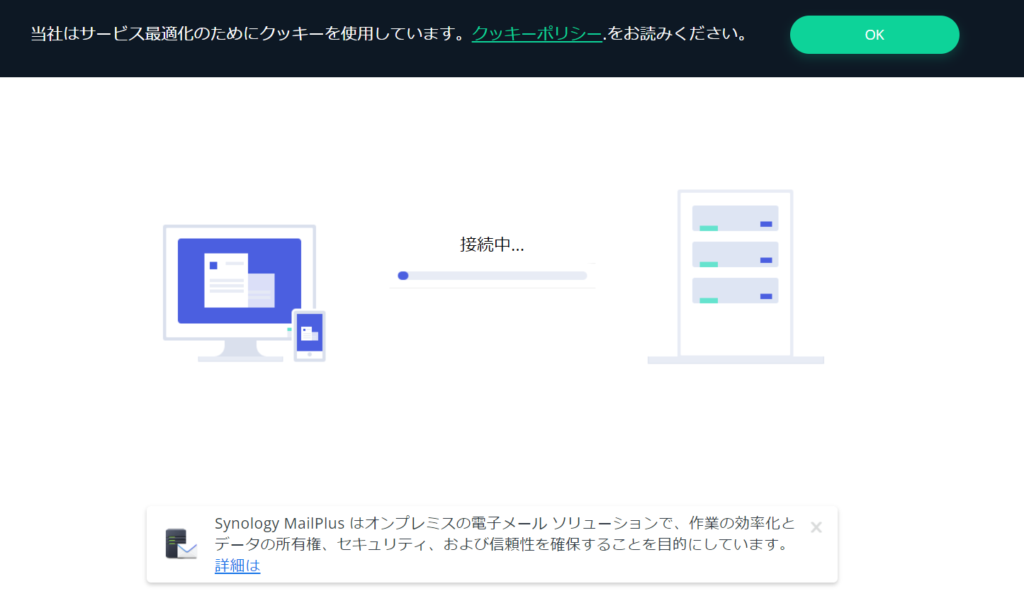
管理アカウントのIDとPASSを入力してログインする。
DSM上からFileStationを開いて、そこに直接データを読み書きできる。至極簡単。
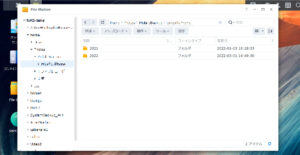
Windowsなどのファイルブラウザを使用する
現段階ではローカルネットワークに接続している状態でしか使えない。この方法で、外出先からも使いたい場合は、DDNSの設定が必要である。
ファイルブラウザのアドレス記入欄に、\\(NASデバイス名)\(共有フォルダ名)と記入してEnterを押すとファイルブラウザから開ける。
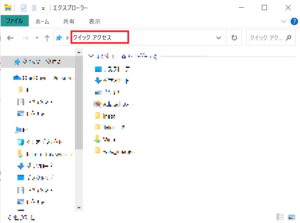
PCにSynology Assistantをインストールしておけば、ネットワークドライブとして認識されるので、ネットワークからコンピュータの欄に表示される。IP競合などでネットワークから見失ったりしたときに活躍するので、インストールしておいた方がいい(マニュアル参照)

まとめ
必要最低限使える状態となった。ただ、この状態では外出先からのアクセスができないので、設定していきたい。





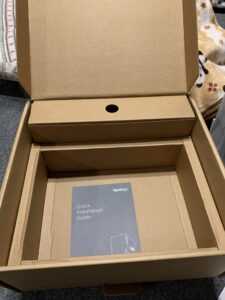

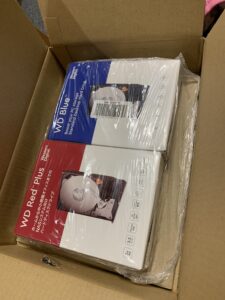










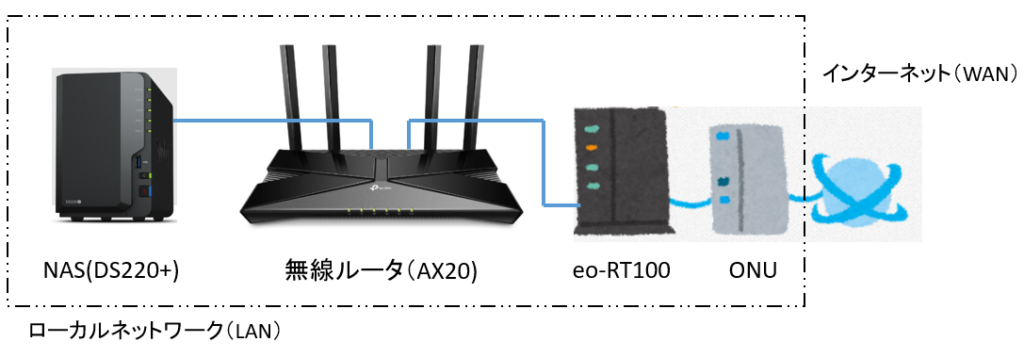


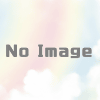


ディスカッション
コメント一覧
まだ、コメントがありません