Synology製NASに外出先からアクセスする

前回SynologyNASを立ち上げた。今回は、外出先からも簡単にアクセスできるようにしていきたい。
QuickConnectで接続する
何も考えずに外部からアクセスしたいならこれを使うのが最も簡単である。主要なサービスはこれだけで使うことができる(ナレッジセンター参照)。ただし、この方法だけでは外出先のパソコンからファイルブラウザでデータにアクセスしたり、Webサーバを立ち上げることができない。また、Synologyのサーバーを介して自宅サーバーにアクセスするためアクセス速度が遅いというデメリットもある。
あとでDDNSで設定するにしても、接続のための選択肢は多い方が良いので設定しておくことを推奨する。

QuickConnect設定方法
コントロールパネル → 外部アクセスを選択する。
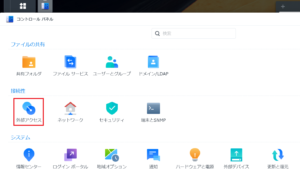
QuickConnectを有効にするにチェックをいれて、IDを決める。かぶっているものがなければそのまま設定が完了する。
http://QuickConnect.to/(決めたID) で接続可能となる。
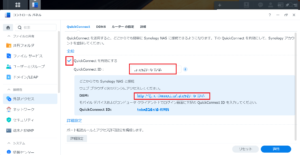
DDNSで接続する
これを設定しておくことで、Synologyの可能性は大きく広がる。ただし、ルータの設定などもしなければならないため、QuickConnectに比べるとハードルが高い。
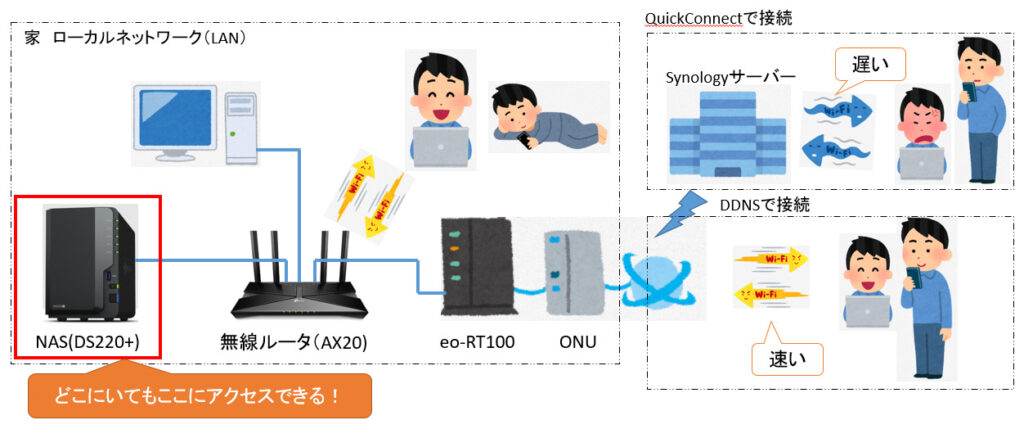
DDNS設定方法
やらないといけない設定は、下記の2点である。
- DSMでDDNSの設定
- NASサーバのIPアドレス固定
- ルータでポートを転送する
DSMでDDNSの設定
1.コントロールパネルから外部アクセスを開く
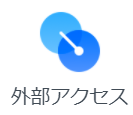
2.DDNSタブを選択して追加を押す

3.サービスプロバイダはSynologyを選択する
1つしか取得できないので、Webサーバー用は別のフリーのDDNSを使う(別で投稿予定)。
4.ホスト名を任意に設定する
この部分がアクセスするときのwwwにあたる。
5.テスト接続をしてみてステータスに正常と出ればOK。
出なければすでに使われているドメインということなので変えて再度試す。
6.Let’s Encrypt・・・はチェックする
証明書をカスタマイズしたい場合はチェックせずに別途取得する
7.Heartbeatはチェックする
接続できなくなったときに通知してくれる。
8.OKを押す
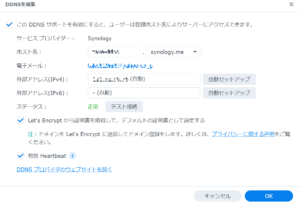
これで、URLにドメイン名を入力することで、自宅のルータまで届くようにできた。次にルータからNASに到達できるようにする。
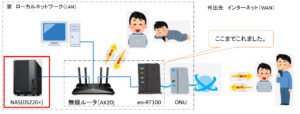
NASサーバーのIPアドレス固定
IPアドレスを固定しておかないと、何かの拍子で変わってしまうことがある。変わってしまうと外出先からアクセスできなくなってします。
コントロールパネル → ネットワークインターフェース → LAN1 → 編集 と進む。
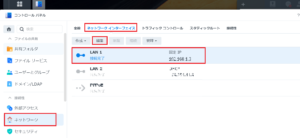
IPv4 → 手動で設定する と進んでIPアドレスを入力する。デフォルトゲートウェイに設定にチェックを入れてOKを押す。以上でIPアドレスの固定が完了する。すでに利用しているデバイスがあるとIP競合が起こりNASにアクセスできなくなるので注意する。その場合、Synology Assistantを使えば再設定ができる。
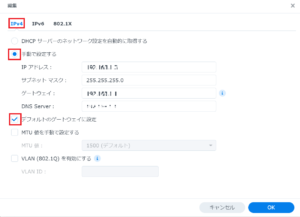
ルータでポート転送する
まずルータの設定画面に入る必要がある。大体はデフォルトゲートウェイの番号をブラウザの検索画面に入力すれば入ることができる。自分のルータの型式を調べて設定画面の入り方を参照すること。
デフォルトゲートウェイのIPは先ほどの設定でも出てきたが、Windowsボタン → cmd+Enter → ipconfig+Enter と押すことでも調べることができる。
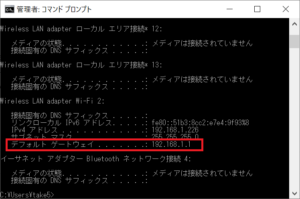
出てきたIPアドレスをファイルブラウザに入力してEnterを押すと、設定画面へのログインできる。ただし設定画面に入るには管理者パスワードが必要となる。回線の契約をした際に自分で設定していれば、ID,PASSをメモっているはず。設定してもらった場合は何かしら教えてもらっているか、もらった書類にメモされているか、もしくは「admin」か「空欄」(何も入力せずにEnter)だと思う。

ルータの設定画面が開けたらその中から、ポートマッピング、IP静的マスカレード、NATエントリ編集などと書かれた項目を探す。私のルータはeo-RT100だが、ポートマッピングという名称になっていた。また後でTP-LinkのAX20に変更したが、そこではNAT転送 → ポート転送という項目になっていた。メーカーによって全然違うのが少し難しい・・・(統一してほしい)。
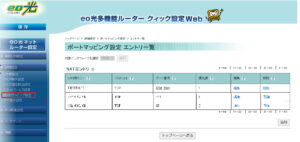
LAN側ホストに、NASのIPアドレスを入力、ポート番号は、他に何もしていなければ、5000と5001をとりあず入力しておく。設定を保存したら完了です。ここで保存を忘れると、アクセスできなくなるので注意すること。
設定画面に入ったついでに、下記のポート転送についても実施しておいてもいい。ただし、やる予定がないのにむやみに開放するのはセキュリティ上、危険行為なので自分がするかしないかで判断すること。
Webサーバを開きたい → ポート80,443(変更できない)
WebDAVを利用したい → ポート5006(任意で変更できる)
VPN接続を利用したい → ポート1723(変更できない)
外出先から接続してみる
DDNS設定が完了したら、早速接続確認してみます。手持ちのスマホのWi-Fiを切った状態でファイルブラウザで
http://(設定したドメイン名):5000
https://(設定したドメイン名):5001
と入力して検索して、DSMにつながればOK。
その他
Upnpを使えばもっと簡単にポート開放できるとのことだが、Upnpについては脆弱性が指摘されているので私はおススメしない。

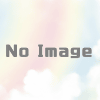



ディスカッション
コメント一覧
まだ、コメントがありません