どこにいても自宅PCを遠隔起動できるようにする
M/BとCPUを新調したパソコン(1stPC)。Wolの設定をしてみたので、その備忘録
前提条件
Windows10,11ではS5(シャットダウン)状態からのWOLは非対応とのこと。ただし条件によってはできるらしく、当パソコンでもWindows10では出来ていたが、Windows11にして出来なくなった。
S4(休止状態)からのWOLは可能であるためここを狙う。
また、ここではNAS環境があるため、外出先からの起動はNASをリモート接続して対応する。よってルータの設定などはNAS導入の記事に書いている。
運用としては、S5(シャットダウン)にせず必ずS4(休止状態)にしておく。これをローカルに設置されたNASを遠隔操作し、1stPCを起動する。
M/Bの設定(BIOS設定)
まずはBIOSでの設定である。最終的に上手くいった状態のみ記載する。
PCIEによる電源ON → Enabled (これがWOL設定)
ErP → Disabled (これをONにすると勝手にS5になりWOLできなくなる場合がある)
その他
S5シャットダウン状態のUSB電源供給 → どちらでもOK
ネットワークブートは関係ないようだ(OFFで良い)
高速ブート → 有効(S5になりにくくするため)
OSの高速ブート設定はWolを失敗する原因になると、他の記事ではよく書かれているが、S5になるとそもそもWOLサポート外になってしまうため、どちらでもよい。
OS側の設定
次に、OSでの設定である。
ネットワークドライバの、PMEをオンにする → 有効
Wake On Magic Packet →有効
電源の管理から、「このデバイスで、コンピュータのスタンバイ状態を解除できるようにする」 →チェック
高速スタートアップを有効にする →どちらでもよい(ここでは有効)
WOLに対応しているハードであれば、この設定でいけるはず。もちろん有線LANで接続する必要がある。
余談だが、中継器を使ってLANポートに有線を接続することでマジックパケットを受信しWolをすることができる。無線LANからのWOL(Wow)は要件のレベルが高く、LANカード自体が対応していないと不可能であり、対応していることは稀である。WoWのはなし|Wireless・のおと|サイレックス・テクノロジー株式会社 (silex.jp)
WOL信号の送信設定
WOLを実行するには、起動したいパソコンに向かって、マジックパケットを送信すれば良い。
同じローカルネットワークに接続した端末から送信するのは、IPアドレス、MACアドレスを指定して専用ソフトから送信するのみである。しかし外出先(WAN)から送る場合は、自宅ルーターまで信号を送って、たどり着いた信号をパソコンまで通す必要がある。ファイヤーオールやその他のセキュリティが障壁になって、うまくいかない。またプロバイダでグローバルIPの契約をするなどお金もかかる。
そこで、ローカルネットワーク内に常時起動させたスマホやPCを置いておき、その端末をTeamViewerなどで遠隔操作してマジックパケットを送るという方法が簡単である。
ここでは、最近SynologyのNASを導入したので、それを介して起動する設定をする。これによりTeamViewerではなくDSMから直接ONすることができる。
SynologyNASにはTeamViewerに接続するアプリがあるのでそちらでもOK。NASでTeamViewerを常時起動させておくことで、外部にいるスマホや携帯からでもTeamViewerからマジックパケットを送信するだけで、WOLができるようになる。信号のルートは、NAS(外出先からリモートコントロール) → 1stPC という感じである。

NAS側の設定
DSMに管理ユーザでログインし、下記を実行
コントロールパネル → タスクスケジューラ → 作成 → 予約タスク → ユーザー指定のスクリプト
全般 → タスク → 任意の名前
全般 → ユーザー → root
スケジュール → 次の日に実行 → 未来を指定 → 繰り返さない
タスク設定 → コマンドを実行 → ユーザー指定のスクリプト に下記を入力
synonet –wake [MACアドレス] eth0
※[MACアドレス]には、WOLさせたいパソコンでLANケーブルをつないでいるイーサネットアダプタのMACアドレスを指定すること。また2桁の記号の間はハイフンではなくコロンで区切ること。
OKを押して実行すると該当のPCにマジックパケットが送られる
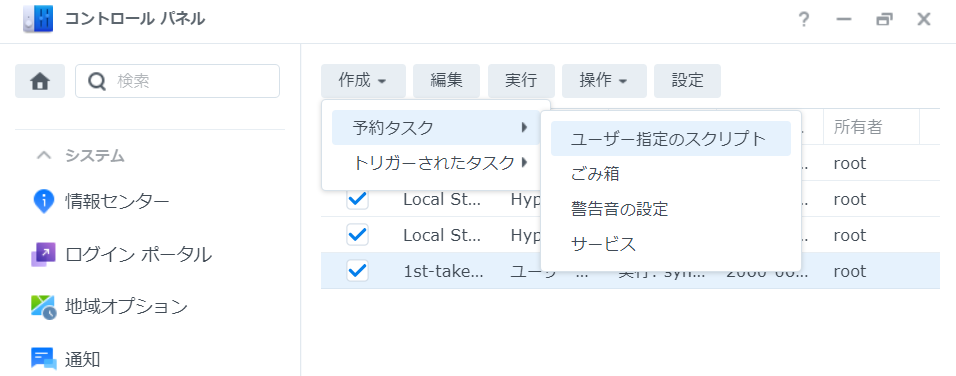
シャットダウンしにくくする
この方法だと、作業を終えてパソコンの電源を切る際は休止状態にする必要があるが、誤ってシャットダウンしてしまうと元も子もない。そこでシャットダウンボタンをなくしてしまう(レジストリをいじるため注意して作業すること)
休止状態スタートメニュー → regedit
でレジストリエディタを開き下記のパスを追う。
Computer\HKEY_LOCAL_MACHINE\SOFTWARE\Microsoft\PolicyManager\default\device\Start\HideShutDown
今はこっち?(23/8/15)Computer\HKEY_LOCAL_MACHINE\SOFTWARE\Microsoft\PolicyManager\current\device\Start
値のデータを0から1へ変更する
するとシャットダウンボタンがなくなります。
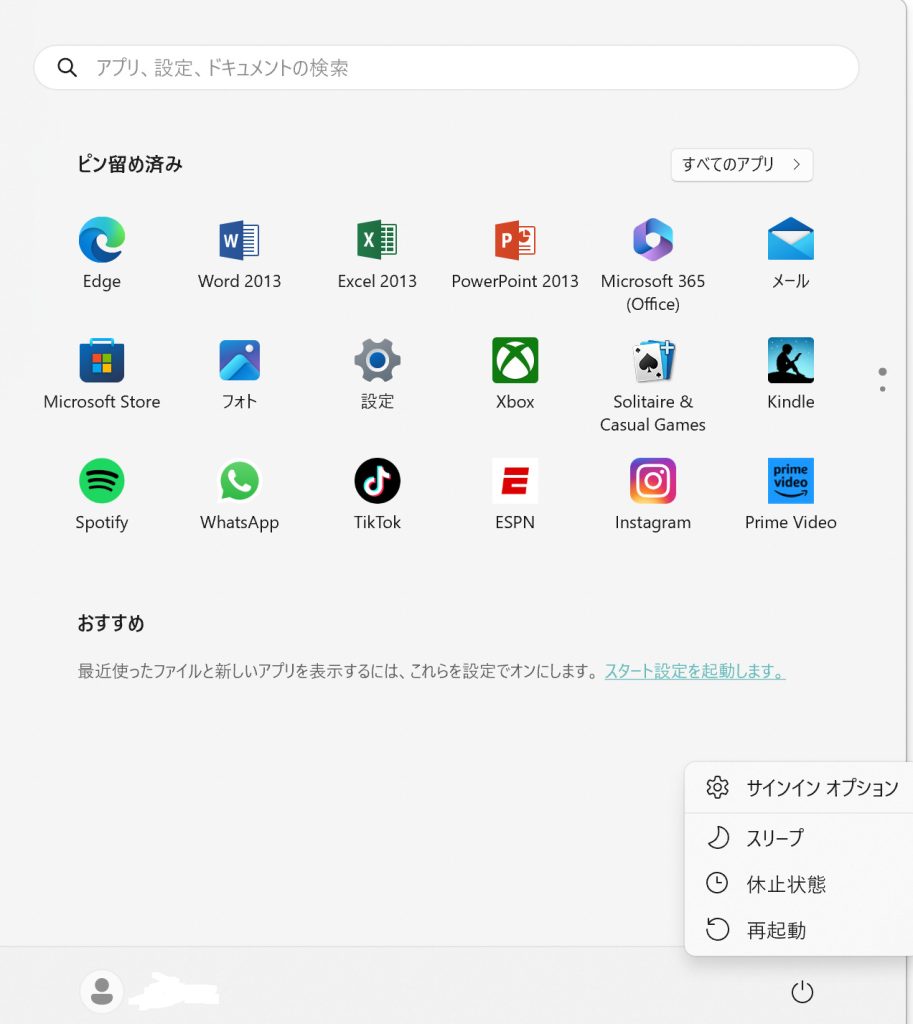
最後の一押し(というかこれだけでも運用可能?)
これでも停電などで強制的に電源OFFになってしまった場合、何もできなくなってしまう。
電源復旧後の動作を指定できるM/Bが存在し、その機能と最近普及してきているスマートプラグを併用すればマジックパケットを送らなくても遠隔起動することが可能である。
BIOS設定画面に入り下記の設定にする。
BIOS → Advanced → APM Configration → Restore AC Power Loss → Power On
パソコンの電源タップにスマートプラグを仲介させる。
PCの電源を入れたい際は、スマートプラグにより電源を遮断して再度通電するのみ。
以上。まだ試していないがパソコンの消費電力がどんなものか気になっているので近々試してみようと思う。
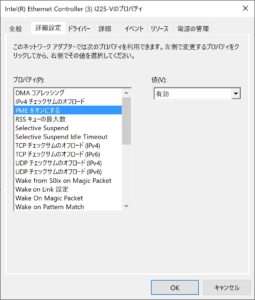
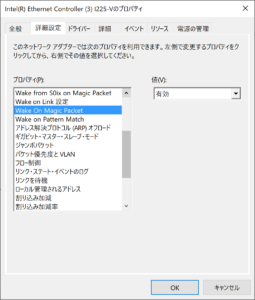
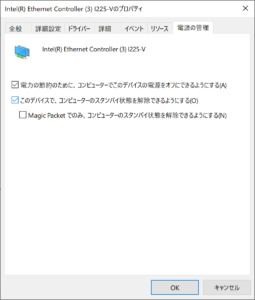






ディスカッション
コメント一覧
まだ、コメントがありません