Inspiron3000へSSD増設

2020年末に、事務用のパソコンを選定した。できるだけ安く(10万未満)でパソコン未経験の人が使えるOffice付のPCを選んでほしいとのことだったので、色々考えたがそこそこCPUが強い、メモリは4GBでDVDドライブ付のDELL Inspiron3000にすることになった。だが、1年以上が過ぎたところで、PCの動作が遅すぎるから何とかしてほしいとの連絡があった(2022年3月頭)。どうやら今までパソコン経験のない人に渡しっぱなしであまり見ていなかったらしく、最近事務仕事が増えたからやってもらっていたところ、遅すぎてできないと言われたようだ。
原因を調査し、可能であればグレードアップで対応する。
スペック調査
| 項目 | 型式 | 備考 |
| 本体 | Inspiron3593 | |
| CPU | i3-1005G1 | 1.2GHz 2コア |
| メモリ | DDR4-2666 4GB | |
| ストレージ | ST1000LM035-1RK172 | 1TB HDD |
【検証】
簡易的にタスクマネージャーで確認したところ、ストレージがHDDであり、アクセス負荷が常に100%であった。これがボトルネックになっていることは間違いない。メモリも若干余裕がない。CPUはかなり余裕があるためHDDのSSD化と、メモリの増設で快適になる可能性がある。
CrystalMarkでベンチマークをした結果が下図である。ハードディスク搭載のノートパソコンとしては十分な速度であると言える。これでも遅く感じるのは、スマホに慣れた世代だからだろう。とはいえ今時、起動するのに5分以上、安定するのに10分、Excel開くのに3分以上はストレスである。
中身の確認
ネットで探せば分解レポートとかあるけれど、手元にあるので実際にみてみよう。


ディスクマネージャーでも確認はしていたが、やはりNVMeのSSDを搭載するスロットがあった。これは利用しない手はない。


メモリは1スロット空いているので増設できる。
1TBのHDDが搭載されていた。


このHDDは5400rpmなので、速度が遅い。7200rpmのほうが速いが、ノートパソコンは衝撃を想定して5400rpmが主流である。これを外付けストレージにしてもアクセスが遅いので、使い勝手が悪そう。今回はSSDを増設して、HDDはバックアップ用+追加ストレージとして使うのがいいだろう。
換装は何度か経験があるがSSDの増設は今回初チャレンジである。
用意したもの
| 項目 | 要件 | 用意した部品 |
| メモリ | DDR4-2666以上 4GB以上 | CFD D4N2666CM-8GR(DDR4 PC4-21300 SO 8GB) |
| ストレージ | 256GB以上 NVMe接続 SSD | PM961 MZ-VLW256A |
| 変換器 | NVMe→USB変換器 | AOK-NVMESATA-U31G2 |
メモリは同じものを用意したほうがダブルブーストができるが、安いのが見つからなかった。最近CADもやろうとしているみたいなので安いやつで8GBを探した。
ストレージはXPS13に搭載されていたものを利用する。PCIeに比べたら爆速である。
変換器は今後のことも考えてSATAとNVMe(PCIe4接続も可能なタイプ)を用意する。
【作業】
メモリ増設は装着するだけである。起動させると最初にBIOSアラートで異なるメモリがついているとの警告がなるがOKを押して起動すると、正常に認識された。この段階でのベンチマークは後述する。
SSDはまずクローンをする必要がある。クローンソフトとして定番だった無料ソフトが軒並み有料化してしまい無料で利用できるものが少なくなっていた。難航したが、各SSDメーカーが出しているクローンソフトが安定していそうだった。今回はSAMSUNGのSSDであることから、Samsung Data Migrationが使える予定だったが、メーカーのPCに内臓しているSSDには対応していないみたいだ。色々試したがMacrium Reflect Freeしかなかった。クローンを実施して、換装して起動する。


このまま起動しただけでは、プライマリディスクがHDDのままになって、2ndドライブとしてSSDが認識されてしまう。そのためBIOS設定からブートオプションでSSDを指定する必要がある。しかし、なぜかSSDに切り替わらない。
Inspironには、起動時にF2を押して起動するBIOSメニューとF12で起動する簡易ブートメニューがあるみたいだ。そこでF12で起動する方でも同様に設定したところ、SSDがプライマリディスクにすることができた。
このまま渡してもいいが、Dドライブとして認識されているHDDの中に、SSDと同じデータが入った状態になり、パーテーションも回復パーテーションなどで細かく区切られてしまっている。
全て削除する必要があるが、Windowsのディスク管理ソフトでは、回復パーテーションを削除することができないため、diskpart.exeを使う必要がある。やり方はここを参照した。
HDDのデータを全て削除して再起動したところトラブル発生。トラブル備忘録は後述する。
結果
文句なしの爆速PCとなった。自分で使っているXPS13より速いのでなんか悔しい。
トラブルシューティング
クローン元のパーテーションをすべて削除して、再起動したところ、ブルースクリーンがでてしまった。OSが入っていないとの警告が発生。BIOSメニューは開くのでHDDの中で削除してはいけない何かを消してしまったみたいだ。
こうなる前のブートオプションを確認すると、Windows Boot Managerという項目があるが、それがなくなっていた。調べたところ、Windows10では、OSとは別にBootManagerというものが必要とのことで、BootManagerがないと起動できないとのこと。クローンした際に正常にコピーできていなかったようだ。
最初にブートオプションからスムーズにSSDに変更できなかったのはBootManagerがHDDにしか入っていない状態になっていたことが原因と推定できる。
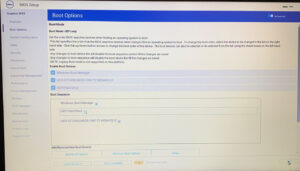
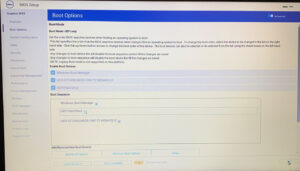
こうなってしまったのは仕方がないので、Windows10のイメージディスクを作成して、そこからコマンドプロンプトを起動して修復を試みた。
〇参考URL
- クローン後に起動しないブートローダー修復 (ブートローダはインストールされているが割り当てが正常にできていないだけのパターン)
- Windows10のUEFIブートローダーを修復してみた (ブートローダ自体が入っていないパターン)
- Windows10のブートローダーを修復する方法
- クローンしたHDD/SSDが起動しない時に、成功した対処法
ブートローダは指定されているが、ブートマネージャーが入っていないことがわかる。
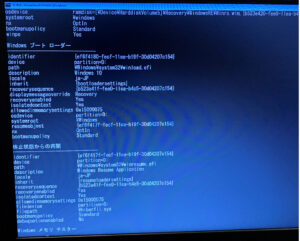
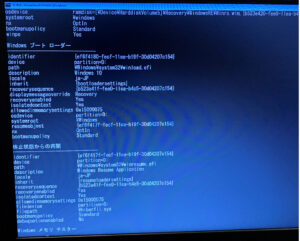
SSDはDドライブとして認識されているようだ。パーテーションは区切られていてクローンはできてそうだが、ブートマネージャーは認識されていなかったので正常にクローンできていないということであろう。色々調べた結果、FAT32フォーマットされているESBというのがブートマネージャーが入っている領域のようだ。


SSDのパーテーションに入ってボリューム名を書き換えた(単にCドライブという名前にしたかっただけである。)
ESPをボリュームSにする。
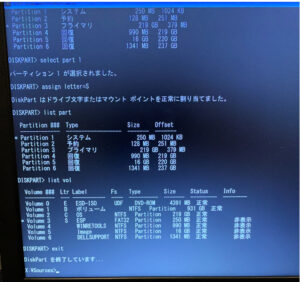
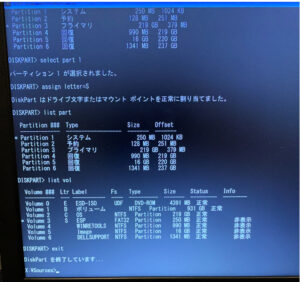
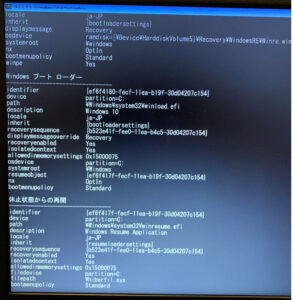
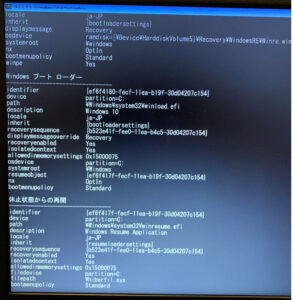
bcdbootコマンドによりSにブートマネージャーをインストールする。
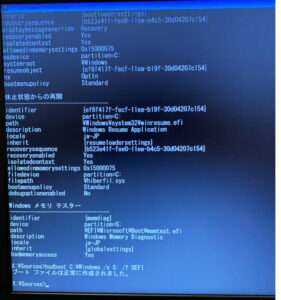
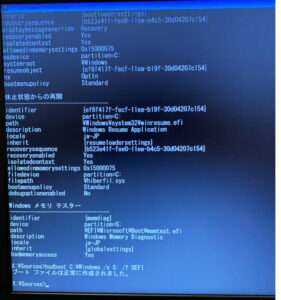
ブートマネージャーがインストールされて認識された。これで起動すればOK。
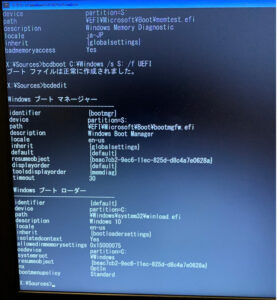
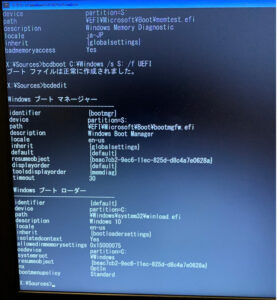
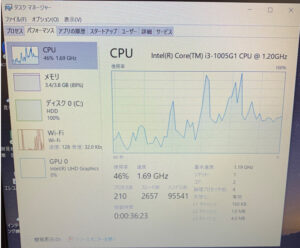

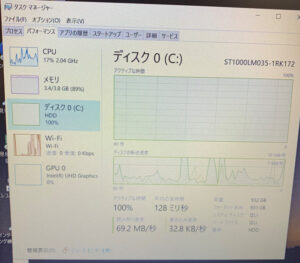
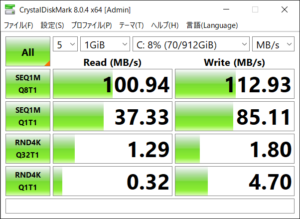


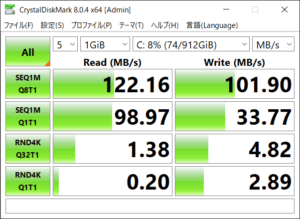
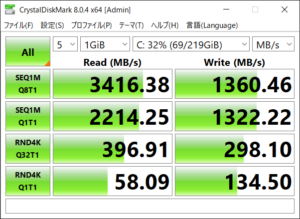



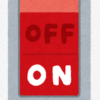


ディスカッション
コメント一覧
まだ、コメントがありません